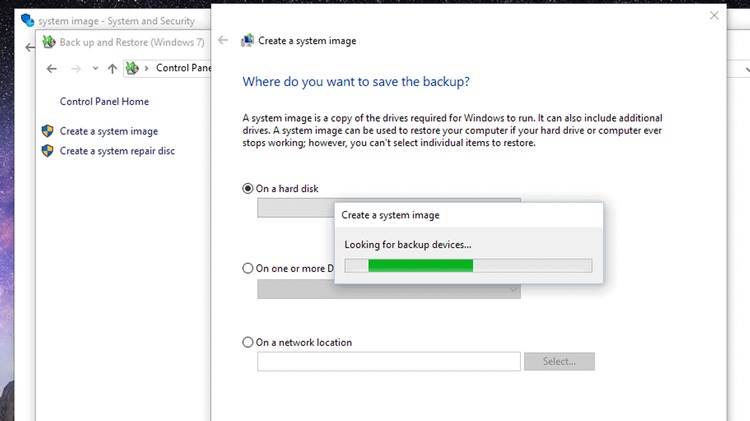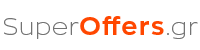Backups are an essential part of any careful user’s routine. After all, there’s nothing quite like the sinking feeling when you realise that all your work, or precious memories, just disappeared into the digital ether. Use these Windows 10 safety features to make sure that never happens. Here’s how to back up Windows 10.
Data is a precious thing. Whether it be personal files, photos, music, or a large download of an operating system, it’s always wise to create secure backups to avoid disaster. Over the past few years we’ve seen an increase in ransomware such as Cryptolocker, which can have devastating effects, plus the simple everyday hazards of spilling water on a PC or suffering a hard drive failure. Backups are essential. In this feature we’ll show you how to protect against data loss by using the built-in tools that come with Windows 10. Here’s how to back up Windows 10.
How to backup Windows 10: Using File History
There are a few different ways to create backups in Windows 10. One of the easiest is File History, which will allow you to make regular copies of the personal data on your PC and store it on an external drive. Remember, backing up your data to the main hard drive in your PC or laptop is a bad idea, because anything that goes wrong with that machine will take the backup with it. Always ensure you have at the very least one external backup, preferably two or three, with one being in a separate location to the others.
To set up File History you’ll first need to open the Start Menu and click on Settings. In the menu that appears select Update & Security and then click on the Backup section to bring up the relevant options.
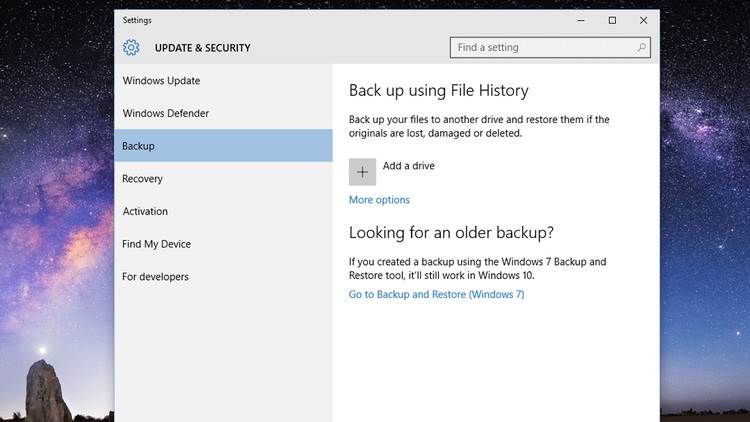
In the right hand panel you’ll see a Section entitled Back up using File History, beneath this is an option to Add a drive. Click on the plus symbol next to this and a list of any available and connected drives will appear. If you don’t have a drive connected, you’ll find you can’t do anything. If you have multiple drives, click on the one you want to use and Windows will immediately begin creating the first backup.

When you return to the Backup section now you’ll see that the option has changed from Add a drive to Automatically back up my files, which will be switched on. Clicking on More options brings up the settings for how often Windows will create new backups, how long to store them, and which folders are included. Click Add a folder if you see that something you want to backup isn’t on the list.
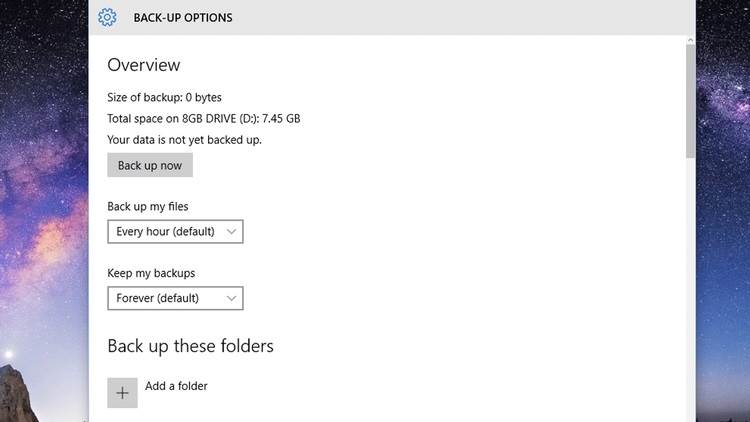
How to backup Windows 10: Creating a System Image
If you want to back up your entire system, including Windows 10 itself, then at first glance this might not seem possible. Users of Windows 7 may well be wondering where the Create a System Image option is. Well, it’s there, just obfuscated by a few layers of menus. To find it you’ll need to right-click on the Start button, then from the menu select Control Panel and look under System and Security for Back up and restore (Windows 7). Click that option and you’ll be able to copy your entire system onto an external drive once you’ve told Windows which one you want to use. Obviously this will take a while, and you’ll need a drive that at least matches the size of your existing hard drive.