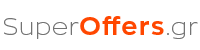Many of us have faced after the free upgrade to Windows 10, (because not talking about clean install), problems with a few programs that worked well in Windows 7. Especially if they were in the Startup folder and automatically started with the boot of Windows 7 . various problems have been reported as a different firewall (Comodo Firewall (firewall), Norton Internet Security, ….), as well as various Antinirus like Avast. This situation leads us to the need to uninstall various programs or Windows apps you purchased from the Windows Store.
Windows 10 Settings (Settings) to uninstall Desktop apps, Windows apps

Before going any further, the applications installed on Windows 10 are generally divided into two major categories, the traditional Windows programs (Windows Desktop Apps) and windows applications on PC (Windows Apps).
– The Windows Desktop Apps or applications are the traditional Windows programs you know and who come from the older Windows XP, Me, 7, … etc. They have the classic – traditional installation and “trechounmeso shortcuts from the desktop and not only by using either the Win32 / COM API or the Microsoft .NET Framework API to communicate with the system. ” The Windows 10 continues to support such applications.
– The Windows Apps are purchased primarily from the Windows Store, free or pay. It is possible installation of Windows applications 10 and outside shop if left alone Windows settings, as is done on devices with Android. These run on many Windows 10 platforms, like Windows PC / Laptop, Windows tablet, Windows Phone, Xbox etc. So some even say Universal Apps. At first legontousan Metro apps, and are those that appear in a separate window and can be pinned to the Start Menu which returned as tiles (tiles) or live tiles (eg you is notice to your mail, show news headlines, Facebook alerts etc., depending on application.
Uninstalling in Windows 10 – How to uninstall programs in Windows 10 (Windows uninstall applications and programs 10)
1) Via Start Menu
Go to standard Start Menu bottom left and click on the “All apps” (All applications), there you can click on a letter, because they are grouped by letter, displayed on panels quickly all the letters, so if you want to uninstall an application clicking on the letter which begins the name of your application and then right-click where you write the application name and click (option) uninstall (uninstall). Now, or uninstalled directly or you go to Control Panel to uninstall programs.
2) Uninstall through “Settings” (settings of Windows 10)
Go to Start Menu, click Settings, and then click on the “System Display, notifications, apps, power” (the first icon that has the word applications).

Press, select the “Apps & Features” (third option contains the word applications), wait a few seconds to load applications, programs. Then left-click the program you want to uninstall, and will come buttons “uninstall”. The press if you want to continue on Uninstall – Uninstall.

3) Uninstall via Control Panel
On the taskbar of Windows 10 (by default at the bottom), there is an icon as a flashlight right next to Start Menu. This is the Browse. Finds programs, windows apps, Windows Desktop Apps, folders, files, and can be configured to present results from the internet. Enter here control panel. The first you see in the image below there as Desktop app. There clicked.

We know that we knew the Control Panel. Under click programs, Apegkatasteiste a program such as the path Control Panel Programs Programs and Features
Right-click the program to uninstall. There are 1, 2, etc. options, you choose what you want, in our own case Uninstall
– Uninstall (uninstalled)
– Repair (“repair)
– change
….
Click on Uninstall and you’re ready.