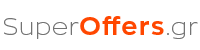Στην περίπτωση που η συσκευή σας παρουσιάσει κάποιο πρόβλημα η και για οποιαδήποτε άλλη συσκευή πατήστε την αίτηση επισκευής με ένα κλικ
Οι σκληροί δίσκοι γίνονται ολοένα και μεγαλύτεροι αλλά με κάποιον τρόπο κάθε φορά γεμίζουν. Ιδιαίτερα οι SSD δίσκοι που μπορεί να προσφέρουν μεγαλύτεροι ταχύτητα αλλά σε αντάλλαγμα έχουν αισθητά μικρότερη χωρητικότητα.
Εάν έχετε πρόβλημα χωρητικότητας στο σύστημα σας, τα παρακάτω tips θα σας βοηθήσουν να διαγράψετε τυχόν άχρηστα αρχεία που πιάνουν χώρο στον δίσκο σας.
Εκκαθάριση δίσκου
Τα Windows περιέχουν ένα εργαλείο το οποίο διαγράφει τα προσωρινά αρχεία και άλλα μη σημαντικά αρχεία. Για να το χρησιμοποιήσετε κάντε δεξί κλικ στον δίσκο σας και πατήστε ιδιότητες.
(Εναλλακτικά μπορείτε να τον βρείτε από την έναρξη.)

Πατήστε Εκκαθάριση δίσκου στο παράθυρο ( Disk Cleanup εάν έχετε το λειτουργικό στα Αγγλικά)

Επιλέξτε τους τύπους αρχείων που θέλετε να διαγράψετε και πατήστε οκ. Τα δεδομένα μπορούν να συμπεριλάβουν προσωρινά αρχεία, αρχεία στον κάδο ανακύκλωσης, αρχεία καταγραφής και άλλα μη σημαντικά αρχεία.
Επίσης μπορείτε να διαγράψετε αρχεία του συστήματος, τα οποία δεν εμφανίζονται στην λίστα. Απλά πατήστε Εκκαθάριση αρχείων συστήματος (Clean up system files) εάν θέλετε να διαγράψετε τέτοια αρχεία.

Εκεί μπορείτε στην καρτέλα «Περισσότερες Επιλογές» να χρησιμοποιήσετε την Εκκαθάριση της Επαναφοράς Συστήματος και σκιωδών αντιγράφων ( System Restore and Shadow Copies) για να διαγράψετε δεδομένα επαναφοράς συστήματος. Με αυτόν τον τρόπο διαγράφεται όλα τα σημεία επαναφοράς συστήματος πλην του πιο πρόσφατου, οπότε βεβαιωθείτε πως ο υπολογιστής σας δουλεύει κανονικά πριν προβείτε σε μία τέτοια ενέργεια.

Απεγκαταστήστε Εφαρμογές που καταλαμβάνουν πολύ χώρο
Η απεγκατάσταση εφαρμογών θα απελευθερώσει χώρο, αλλά κάποια προγράμματα χρησιμοποιούν ελάχιστο. Από το «Προγράμματα και Δυνατότητες» (Programs and features) στον πίνακα ελέγχου μπορείτε να δείτε πόσο χώρο καταναλώνει κάθε πρόγραμμα που έχετε εγκαταστήσει στον δίσκο σας. Ο ευκολότερος τρόπος να βρείτε την εφαρμογή είναι από την εξερεύνηση γράφοντας «προσθαφαίρεση προγραμμάτων» (Uninstall programs) στο μενού της Έναρξης.
Εάν δεν βρίσκετε την στήλη Μέγεθος, πατήστε τις το κουμπί επιλογές στα δεξιά και επιλέξτε λεπτομέρειες. Η καταγραφή βέβαια αυτή δεν είναι πάντα ακριβής. Κάποια προγράμματα δεν αναφέρουν το μέγεθος που καταλαμβάνουν στον δίσκο. Έτσι κάποιο πρόγραμμα μπορεί να καταναλώνει πολύ χώρο χωρίς να το αναφέρει.

Εάν χρησιμοποιείτε Windows 10 μπορείτε να το βρείτε και στο Ρυθμίσεις-> Εφαρμογές και δυνατότητες (System -> Apps & features).
Με αυτόν τον τρόπο μπορείτε να απεγκαταστήσετε και εφαρμογές του Windows Store και λειτουργεί και σε tablet.
Ανάλυση Σκληρού δίσκου
Για να μάθετε πόσο ακριβώς χώρο καταναλώνει κάθε τι στον δίσκο σας μπορείτε να χρησιμοποιήσετε ένα πρόγραμμα ανάλυσης δίσκου. Αυτά τα προγράμματα σαρώνουν τον σκληρό σας δίσκο και εμφανίζουν επακριβώς ποια αρχεία και φάκελοι καταλαμβάνουν τον περισσότερο χώρο. Ένα καλό πρόγραμμα σάρωσης είναι το WinDirStat.
Μετά την σάρωση του δίσκου σας το WinDirStat σας δείχνει επακριβώς ποιοι φάκελοι , τύποι αρχείων και αρχεία καταναλώνουν τον περισσότερο χώρο. Βεβαιωθείτε πως δεν σβήνετε σημαντικά αρχεία συστήματος, διαγράψτε μόνο προσωπικά αρχεία. Εάν δείτε κάποιο φάκελο προγράμματος στα Αρχεία Δεδομένων (Program Files) που χρησιμοποιεί μεγάλο όγκο στον δίσκο μπορείτε να το απεγκαταστήσετε με τον τρόπο που περιγράψαμε παραπάνω. Το WinDirStat θα σας υποδείξει πόσο χώρο καταλαμβάνει ένα προγραμμα ακόμα και εάν δεν αναφέρεται στην προσθαφαίρεση προγραμμάτων.

Καθαρισμός προσωρινών αρχείων
Η Εκκαθάριση δίσκου των Windows είναι χρήσιμη, αλλά δεν διαγράφει προσωρινά αρχεία που χρησιμοποιούνται από προγράμματα, παρά μόνο τα προσωρινά αρχεία του λειτουργικού. Για παράδειγμα δεν διαγράφει τα προσωρινά αρχεία του Περιηγητή Internet που χρησιμοποιείτε, αρχεία που μπορεί να καταλαμβάνουν Gigabytes στον δίσκο σας.
Μία πιο βαθιά εκκαθάριση τέτοιων αρχείων μπορεί να γίνει με το CCleaner. Το CCleaner διαγράφει άχρηστα αρχεία από εγκαταστημένα προγράμματα καθώς και αρχεία του λειτουργικού που δεν θα καθαρίσει η Εκκαθάριση δίσκου.

Εύρεση διπλότυπων Αρχείων
Μπορείτε να χρησιμοποιήσετε κάποιο πρόγραμμα εύρεσης διπλότυπων αρχείων το οποίο θα σαρώσει τον δίσκο σας για τέτοια αρχεία τα οποία μπορούν να διαγραφούν. Ένα τέτοιο πρόγραμμα είναι το dupeGuru – Η δωρεάν έκδοση σβήνει ή μετακινεί μέχρι 10 αρχεία με την μία, αλλά θα σας δείξει όλα τα διπλότυπα αρχεία που υπάρχουν στον δίσκο σας.

Μειώστε τον χώρο που καταλαμβάνει η Επαναφορά Συστήματος
Εάν η Επαναφορά Συστήματος καταλαμβάνει πολύ χώρο στον δίσκο, μπορείτε να τον μειώσετε, ανταλλάσσοντας σημεία επαναφοράς του συστήματος με ελεύθερο χώρο στον δίσκο. Εάν δεν θέλετε τέτοια σημεία μπορείτε να τα σβήσετε και να απελευθερώσετε κάποια Gigabytes.

Εαν και πάλι θέλετε να αναλάβουν τον καθαρισμό του δίσκου έμπυροι τεχνικοί για πιο ασφαλή καθαρισμό το EasyService μπορεί να το αναλάβει